
- IMAGE J LINE LENGTH CODE
- IMAGE J LINE LENGTH WINDOWS
In either case, our reference should should be uniquely identifiable in some manner.
Property #2: We should be able to easily find this reference object in an image, either based on the placement of the object (such as the reference object always being placed in the top-left corner of an image) or via appearances (like being a distinctive color or shape, unique and different from all other objects in the image). Property #1: We should know the dimensions of this object (in terms of width or height) in a measurable unit (such as millimeters, inches, etc.). Our reference object should have two important properties: In order to determine the size of an object in an image, we first need to perform a “calibration” (not to be confused with intrinsic/extrinsic calibration) using a reference object. I call this the “pixels per metric” ratio, which I have more formally defined in the following section. Measuring the size of objects in an image is similar to computing the distance from our camera to an object - in both cases, we need to define a ratio that measures the number of pixels per a given metric. IMAGE J LINE LENGTH CODE
This can all be copied and pasted into a spreadsheet.Looking for the source code to this post? Jump Right To The Downloads Section Measuring the size of objects in an image with OpenCV
IMAGE J LINE LENGTH WINDOWS
Additional windows will open with all data for each object, as well as summary data for all of the objects.
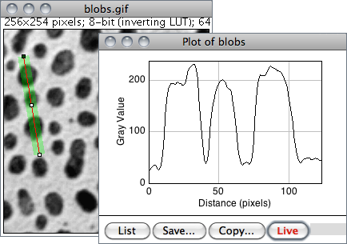
Once the Analyze Particles window opens, define your minimum and maximum size of your object (pixels), select “Show Outlines” and check “Display Results”, “Summarize” and OK.
To count your objects, select Analyze > Analyze Particles. Adjust the slider below the histogram to change the pixel value cutoff until the mask selects all your pixels of interest. A histogram will open and masks will appear on your image. If this mask does not look correct for your image, manually threshold your image by selecting Image > Adjust > Threshold. This creates a two-color (black and white) image based on a threshold of the intensities of pixels in the original image. Threshold the image by selecting Process > Binary > Make Binary. Convert your image to grayscale by selecting Image > Type > 8-bit. Measuring the area of complex objects or multiple regions: To obtain area measurements for many ROIs or a complex object within an image.This method can also be used to count objects. Choose the Analyze tab and select “Measure”. Click on the appropriate area selection tool for your object and outline your ROI (region of interest). Measuring single area: To obtain area measurements of a single region of interest. Choose Analyze tab and select “Measure”. Click once to specify the beginning point of your line and then drag the mouse to the end point, and release. Measuring length: To obtain measurements of specimen length. Input the known length of your scale bar into the “Known distance” field. “Distance in pixels” should be automatically populated with the number of pixels in your line. Click once at the beginning of the scale bar and then drag the mouse to the end point, and release. 
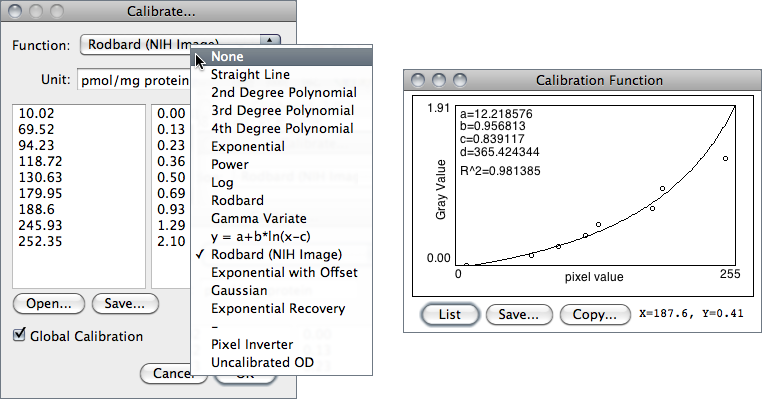
If you don’t have metadata, you can set the scale by measuring the scale bar in the image (not as accurate as the method above). Enter nm or um into the “Unit of length” field, as appropriate.Input the pixel size into the “Known distance” field.You may need to use Plugins > Bio-Formats-Importer to import the metadata to properly display the pixel size info (e.g.Find the pixel size by going to Image > Show Info.If this is not the case, you can manually set the scale by: Setting scale: Fiji will recognize the meta data and automatically set the scale for most image files.


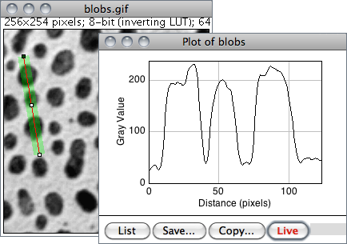

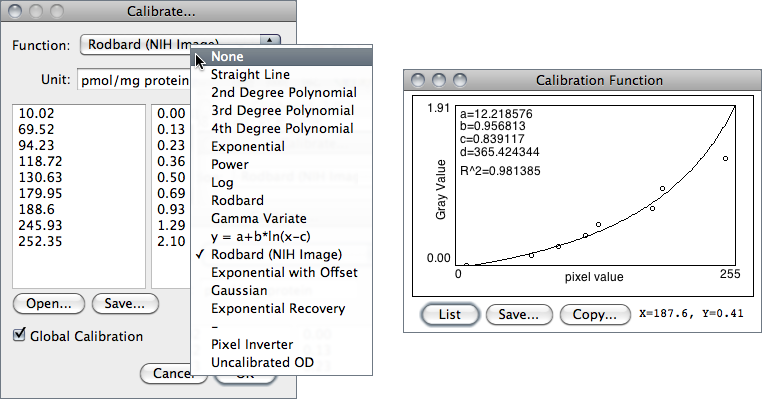


 0 kommentar(er)
0 kommentar(er)
